How To Record My Desktop Windows 10
Have you ever wanted to record your screen on Windows, but were frustrated by the limitations of built-in tools? Odds are that if you've tried using a basic tool, you've struggled with one or more of the following obstacles:
- You can't record file menus or dropdowns
- You can only record one window at a time
- You can't add effects or callouts
- You can't record your audio simultaneously
- You can't add music or background audio
Luckily, there's a better way. We'll walk you through two great tools that can help you record your screen on Windows 10 and add the elements you need.
Windows Screen Recording Software
Download one of our free screen recorder trials to quickly and easily record your computer screen on Windows.
Download Your Free Trial
Read on to learn how to record your screen on Windows. Click here to learn about screen recording for Mac.
How to make a simple screen recording on Windows 10
If you're looking to simply show a process or walkthrough that doesn't require much editing, consider looking for a screen capture tool like TechSmith Snagit that has easy-to-use features for basic trimming and editing.
These types of screen recordings are great for off-the-cuff videos that explain information to others. Most of the time, these are the types of recordings you'll make. Plus, the best thing about them is that they take mere seconds to create!
We'll walk you through each step needed to capture your screen on Windows 10 using Snagit.
Simple Windows screen recording with Snagit
Download a free trial of Snagit today to easily create and share simple screen recordings.
Download Your Free Trial
Step 1: Choose what you want to record
Capturing video this Snagit only takes a few clicks.
First, open Snagit and select the video tab from the Capture Window. Make sure Region is selected from the drop-down.

Then, hit the big red Capture icon.
The Snagit crosshairs will appear. Use them to select an area to record.
The selection will automatically snap to the windows you have open. Pretty sweet, right? If you want to manually select a region, just click and drag the crosshairs.
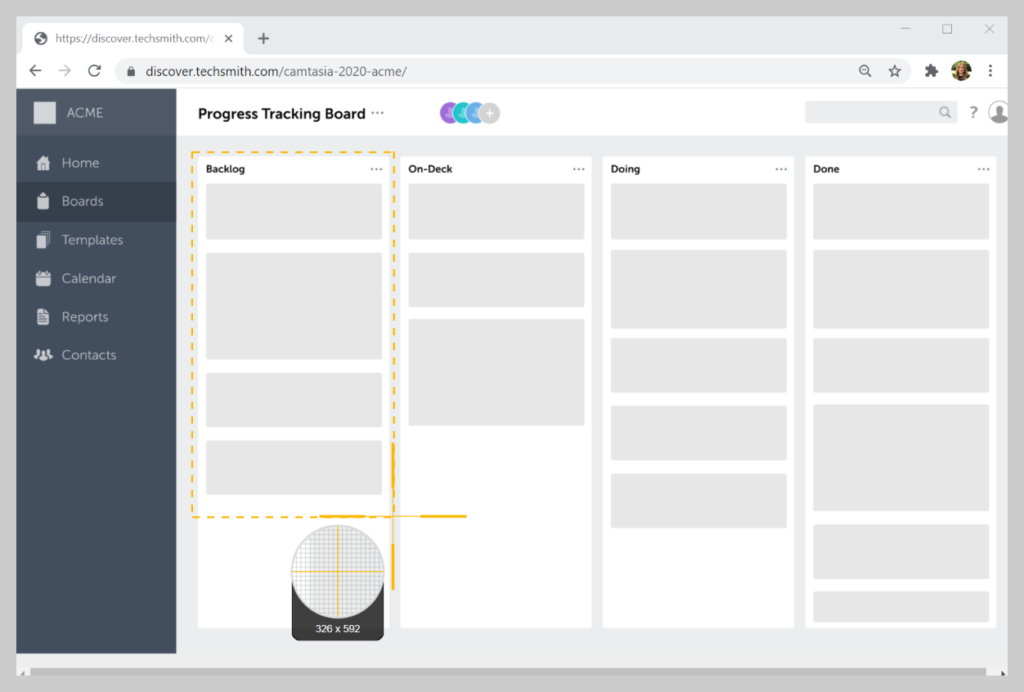
Step 2: Choose audio to record
With your region selected, it's time to choose your audio record settings.
To record your voice, select the Record Microphone option. If you want to record the sounds that come from your computer as well, like notifications, make sure to select Record System Audio.

Step 3: Start your screen recording
When you're ready, click Record, and Snagit will give you a three second countdown. Now, anything that appears in the recording area is captured.
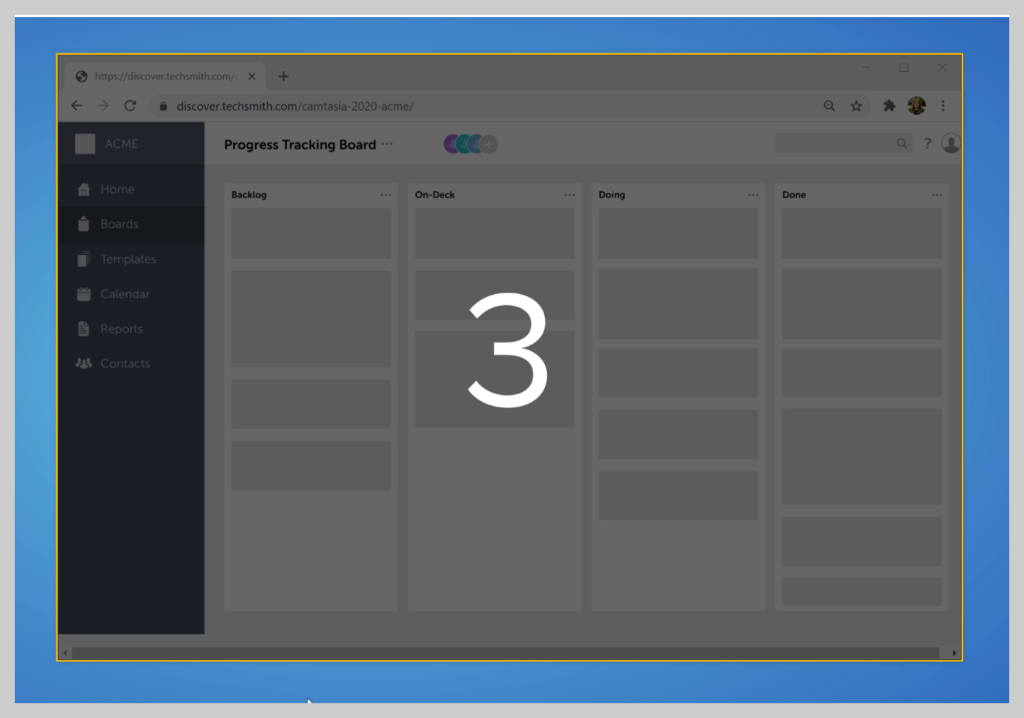
If you want your viewers to see your face, which can help boost engagement, click the webcam button to toggle between recording your webcam or your screen. When finished, click the pause button to bring up the recording controls.

Then, click stop.
Step 4: Trim your video
Once you hit stop, your video appears right on the canvas and is ready to share.
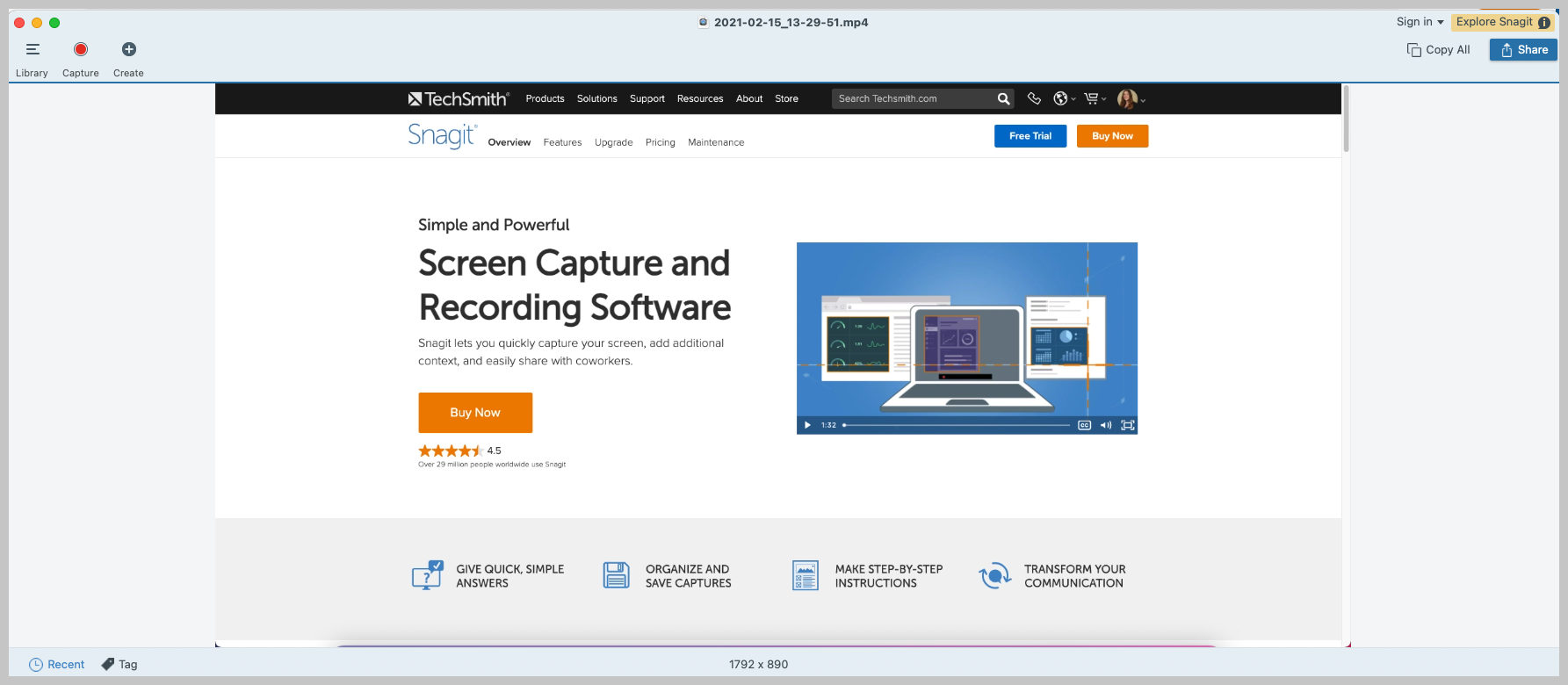
No waiting for rendering. No waiting for that loading bar. The video is all set!
Of course, once you're finished with your screen recording, you'll probably want to edit it a little. Even the most carefully planned recordings will likely have something you want to remove. With Snagit, you can easily trim your recording to remove unwanted pieces.
If you find mistakes or parts you want to remove, make a selection with the playhead, and click cut.

If you find yourself needing more in-depth, high-tech video editing than Snagit offers, you should check out Camtasia.
Snagit is simple, gets the job done, and is easy to use for Windows screen recording.
Step 5: Save or share
When you're finished with your video, click Share, and choose the destination that's best for you. If you're not sure what to choose, we recommend TechSmith Screencast.
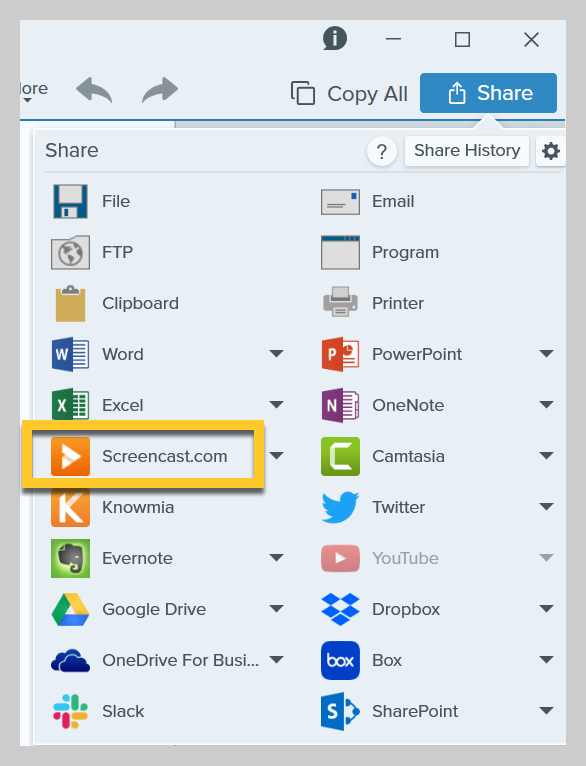
Screencast gives you an easily shareable link that you can paste in an email, Slack channel, or any other communication platform. Plus, it's free!
If you want to do more editing of your videos or want to create a more high-quality screen recording with Windows 10, we recommend Camtasia, the best all-in-one screen recording and video editing software available.
How to make a professional-quality recording on Windows 10
While the majority of screen recordings don't need to be overly complex, sometimes you'll want to add features like annotations, effects, animations, in-video quizzing, and more. For more professional-quality videos, we recommend a screen recording tool like TechSmith Camtasia that has hundreds of editing features to give your screen recordings a professional, polished feel.
But don't be intimidated by Camtasia's features; it's still incredibly easy to use.
We'll walk you through each step needed to record your screen on Windows 10 using Camtasia.
Simple Windows screen recording with Camtasia
Download a free trial of Camtasia today to start creating polished and professional-looking screen recordings.
Download Your Free Trial
Step 1: Choose your recording options
To start a recording after you open Camtasia, click the Record button at the top of the tools panel.
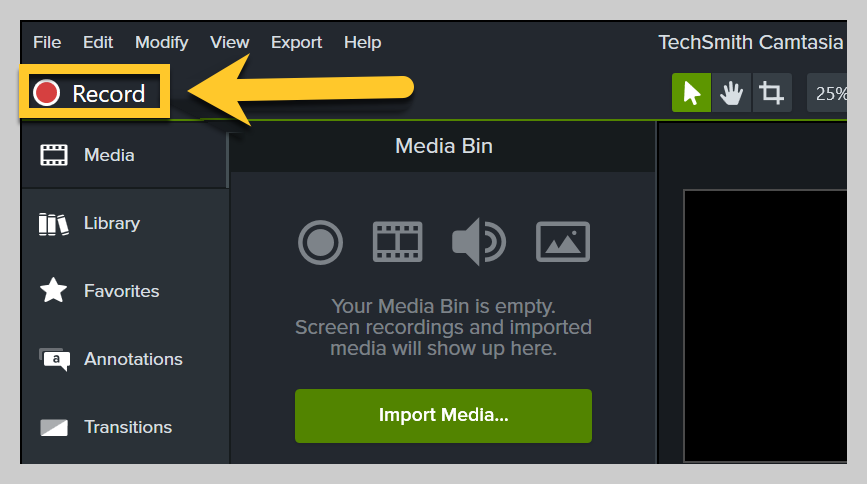
This opens the Camtasia recorder, which is automatically set to capture everything that happens on your screen. This is essentially the control center for your screen and audio recordings.
The Camtasia recorder allows you to customize the controls for your recording.
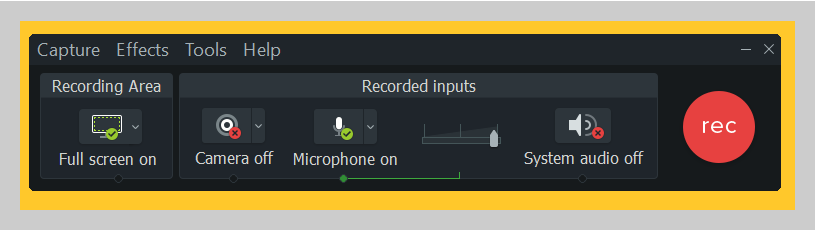
Step 2: Select the region you want to record
Start by selecting a recording area that only includes the relevant screen content you want to record.
For some purposes, it may make sense to record your entire screen. However, if you're only showing the steps necessary for a particular piece of software or where to click on a website, you may want to choose to record only that window (or a portion of it) rather than the entire desktop.
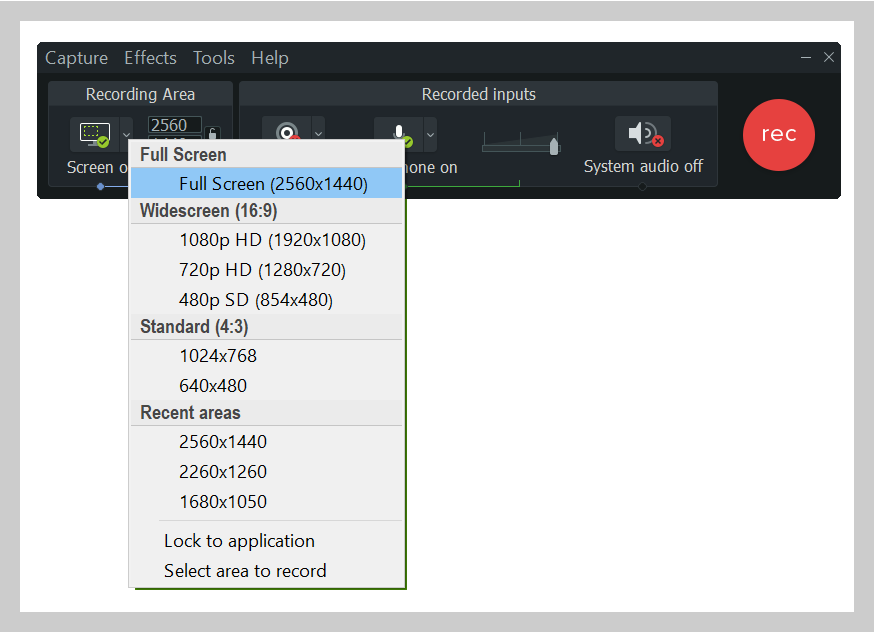
You can choose to record the full screen or select a custom region to record.
Pro tip: If you're doing a full-screen recording, it's a good idea to clean up your desktop a bit to ensure there is nothing distracting or unwanted in your video.
Step 3: Record your audio
If you're narrating your recording, having a script (or at least some talking points) is a good idea to ensure you stay on track and cover the necessary material.

For now, just choose which microphone you want to record from. You can also choose to record the system audio from your computer. When you're ready to stop the recording, click the Camtasia recorder icon in the taskbar.
Step 4: Edit your video
Camtasia comes with a built-in video editor, and it only takes a few steps and some simple video editing tips to get the polished look you want.
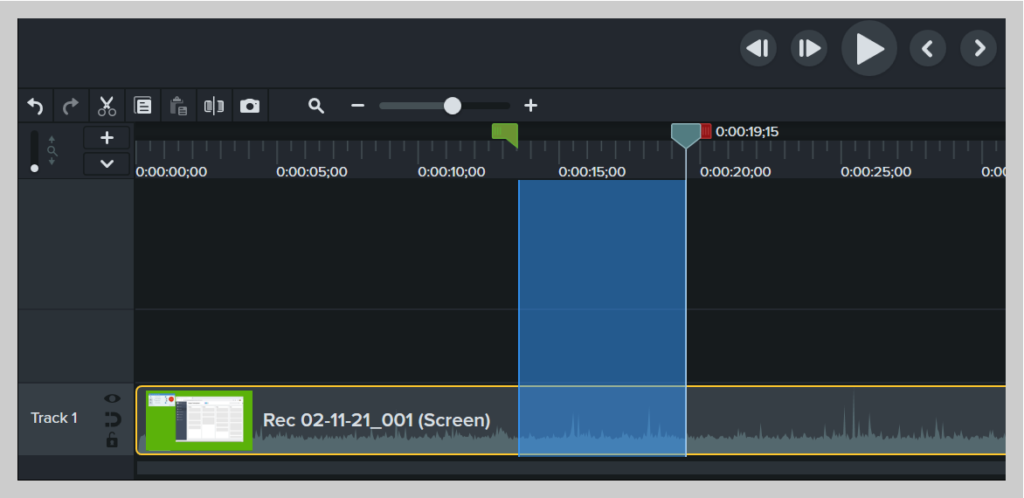
To start, cut out mistakes by selecting them with the playhead, then clicking cut. To trim extra footage from the ends or your recording, drag the end of the clip in.
From there, you can add any desired effects or features.
Step 5: Produce and share
Finally, consider where your video will live. There are many video hosting options to choose from these days. You can share your video to an online video platform like YouTube, Vimeo, or Screencast, or you can choose to save the video as a local file. You can also share directly to your favorite social media site.
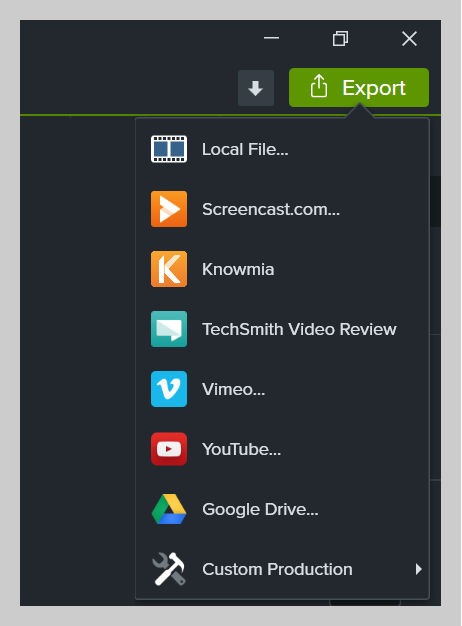
We've found that most of our users like to store finished videos on YouTube, especially for external videos.
There you have it! You're ready to start screen recording like a pro and produce clear communications for your audience. No more scheduling Zoom sessions to walk a coworker through a process or having countless meetings with friends to explain a task. Just send them a screen recording!
Windows Screen Recording Software
Download one of our free screen recorder trials to quickly and easily record your computer screen on Windows.
Download Your Free Trial
Frequently asked questions
How do I screen record on Windows with audio?
With Snagit and Camtasia, you can easily record your screen and audio either simultaneously or separately. Just follow the steps above for perfect audio every time!
How do I record my screen and myself on Windows?
To record both your screen and your webcam footage on Windows, simply toggle the Record Webcam option in Snagit or Camtasia.
How do I record my iPhone screen?
While Snagit and Camtasia can't record your iPhone screen, TechSmith has a TechSmith Capture app that lets you quickly and easily record your iPhone screen. After you download the app: Step 1. Enable screen recording on your iOS device. Step 2. Set up your screen recorder. Step 3. Record your screen. You can then upload the recorded footage into Snagit or Camtasia.
How do I record my screen and internal audio on Windows?
To record your screen and your computer's audio, select the Record System Audio option in Snagit or Camtasia.
How To Record My Desktop Windows 10
Posted by: paytonthestive.blogspot.com
Source: https://www.techsmith.com/blog/screen-record-windows/

0 Response to "How To Record My Desktop Windows 10"
Post a Comment